Get Started
Company
Copyright © 2022. Logaholic Web Analytics BV
Backup / Export (Export database to a gzipped file in Apache Combined log format)
You can export data from the Logaholic database table (p2) in order to backup your statistics.
The backup tool recreates a compressed log file from the information in the database. So, if you ever want to import the data again into Logaholic or any other statistics program, you can ! (Please bear in mind this is not the same as your original log file as filtered hits are not restored).
You can also choose to export the data as a CSV file. Please be patient, creating the log file can take some time. If you have a lot of data, you might consider creating a sperate file for each month.
Restore default Dashboard
This option restores your default Dashboard to the original Logaholic settings.
Delete All Dashboards
With this option you can delete ALL available dashboards, including the ones you created yourself.
Install Reports
Logaholic offers an extensive collection of reports. If you need any additional reports -next to the reports that are already included in your Logaholic Edition- you can visit our Report store. You can also access the Report Store from the software itself, by clicking the faded reports in your “Reports” menu.

Once you decided to buy one (or more) report(s), go through the checkout process. After completion of the order, your unlock key will be shown. “Install your reports now” takes you back to the software to complete the installation.
If you reached the Report Store without being logged in to your Logaholic installation, the option “install your reports now” is not available. In this case just the copy the unlock key and start up Logaholic.
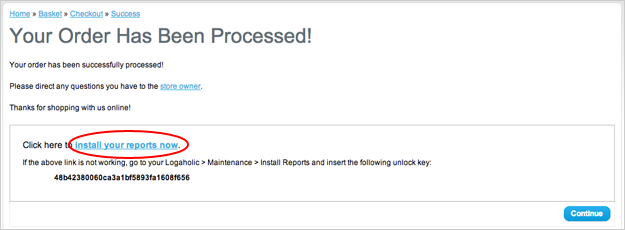
When you return to your settings, completing the installation is easy. Simply drag and drop the purchased report(s) on the profile you want. It is also possible to drag a report to “All Selected Profiles” to install the report for all profiles. (see screenshot below)
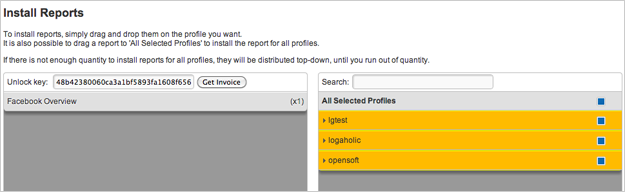
Update Reports
If there are report updates available, the button will show next to the corresponding report. Simply click the button, and the report will be updated.
Update Method Preference
We have developed a very fast update process that parses log files with Perl. However, it takes some time to set up. If you would like to try it, please read Updating Logaholic using Perl.
Check Update Status
Once you started the updating process, you can check the status here.
Data Manager Settings
Max datarange determines for what maximum period of time Logaholic stores data for you. This only applies to your current Profile. If it is set to “No Limit”, all of your historical data will remain preserved. If set to “1 Month” for example, all data that is older than one month will be deleted.
Delete a specific Date Range from this profile
You may wish to remove data from your database for a given data range. You may decide to remove records older than a certain number of months, or you may decide that your database has grown too large and may wish to purge your data as needed to make reports and data collection run more quickly.
Edit Profile
Opens the “Edit Profile” tab where you can modify the settings for your Logaholic Profile.
Cancel
Cancel takes you back to “Manage Profiles”
Update Country Information in Database
This can be used when your data does not match your GEOip settings. Run this update to match your data to the correct GEO information.
Update stats without date range checks
Is necessary when you want Logaholic to ignore the date range of newly imported data. Only do this when you don’t expect any double entries in your data. A very helpful function when you want to import log files that are older than the ones already imported.
Update stats without date range checks and automatically move analyzed files to “done/” subdirectory (you must create this directory first!)
Does the same as the update method above, plus moves the analyzes files to “/done”.